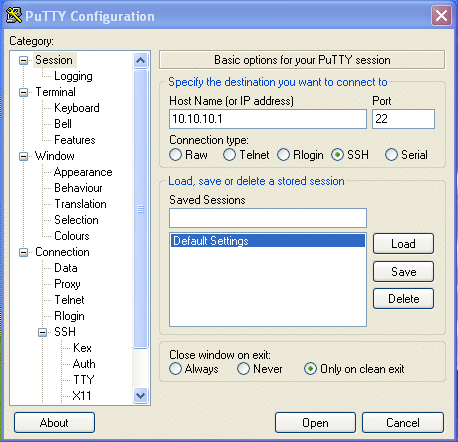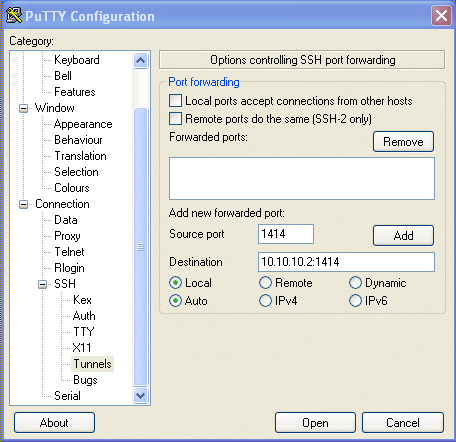This is what needs to be done on the SERVER that is going to be administrated:
- Create a new channel with CHLTYPE(SVRCONN), TRPTYPE(TCP) and MCAUSER(‘mqm’) (eg. define channel(SERVER.CONNECTION) CHLTYPE(SVRCONN) TRPTYPE(TCP) MCAUSER(‘mqm’) in runmqsc)
- Create a new model called SYSTEM.MQEXPLORER.REPLY.MODEL (eg. define qmodel(SYSTEM.MQEXPLORER.REPLY.MODEL) in runmqsc)
- Now start the command server: strmqcsv <QManager>
Now we are going to setup the CLIENT MQ Explorer
- Right click “Queue Managers” and choose “Show/Hide Queue Managers”
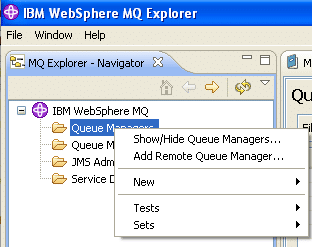
- Click “Add”
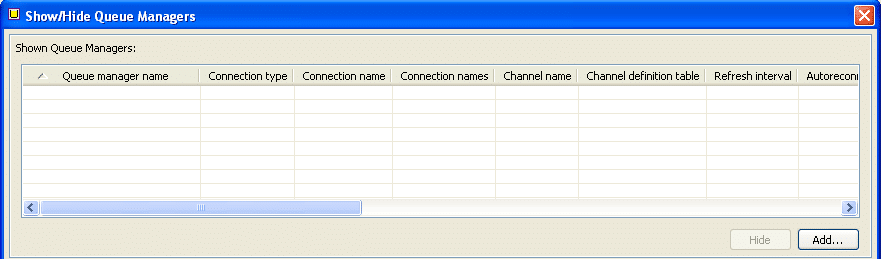
- Queue Manager name is the name of the QManager of the server you want to administrate
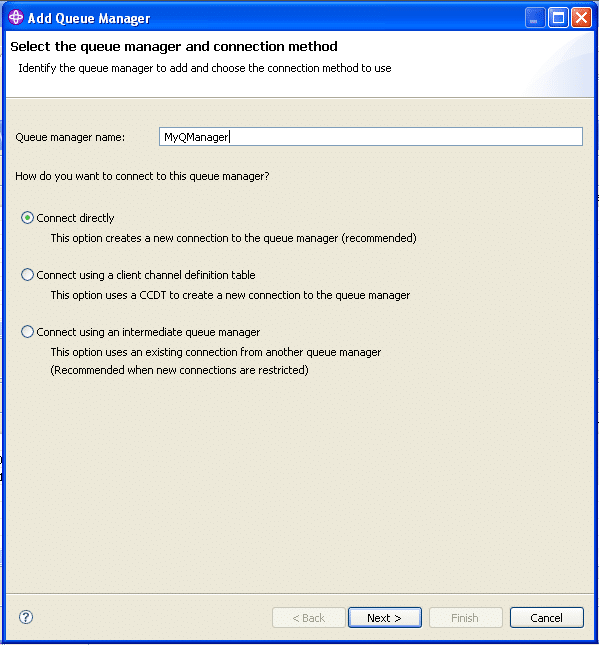 Press “Next”
Press “Next” - Now enter the Host name/IP address, Port and the Server connection channel you defined on the server
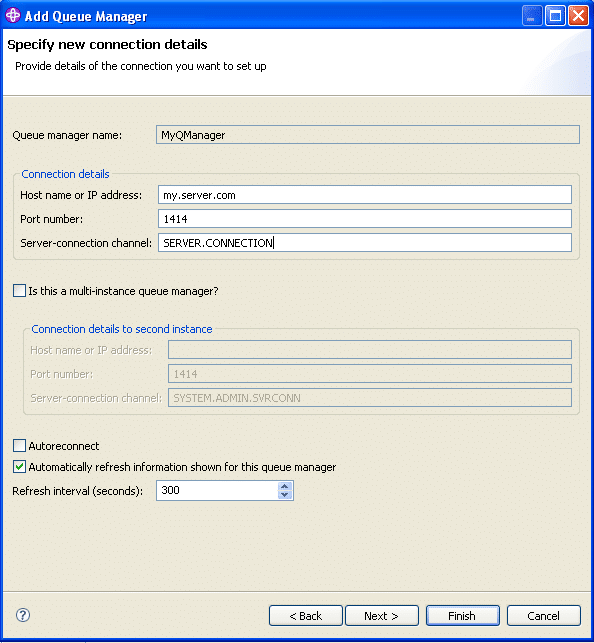 Now press “Finished”
Now press “Finished” - If everything is correct MQ Explorer will now connect to the QManager
If the connection fails be sure to check firewall settings so that you are allowed to connect to the server on the desired port (port 1414 in this example)